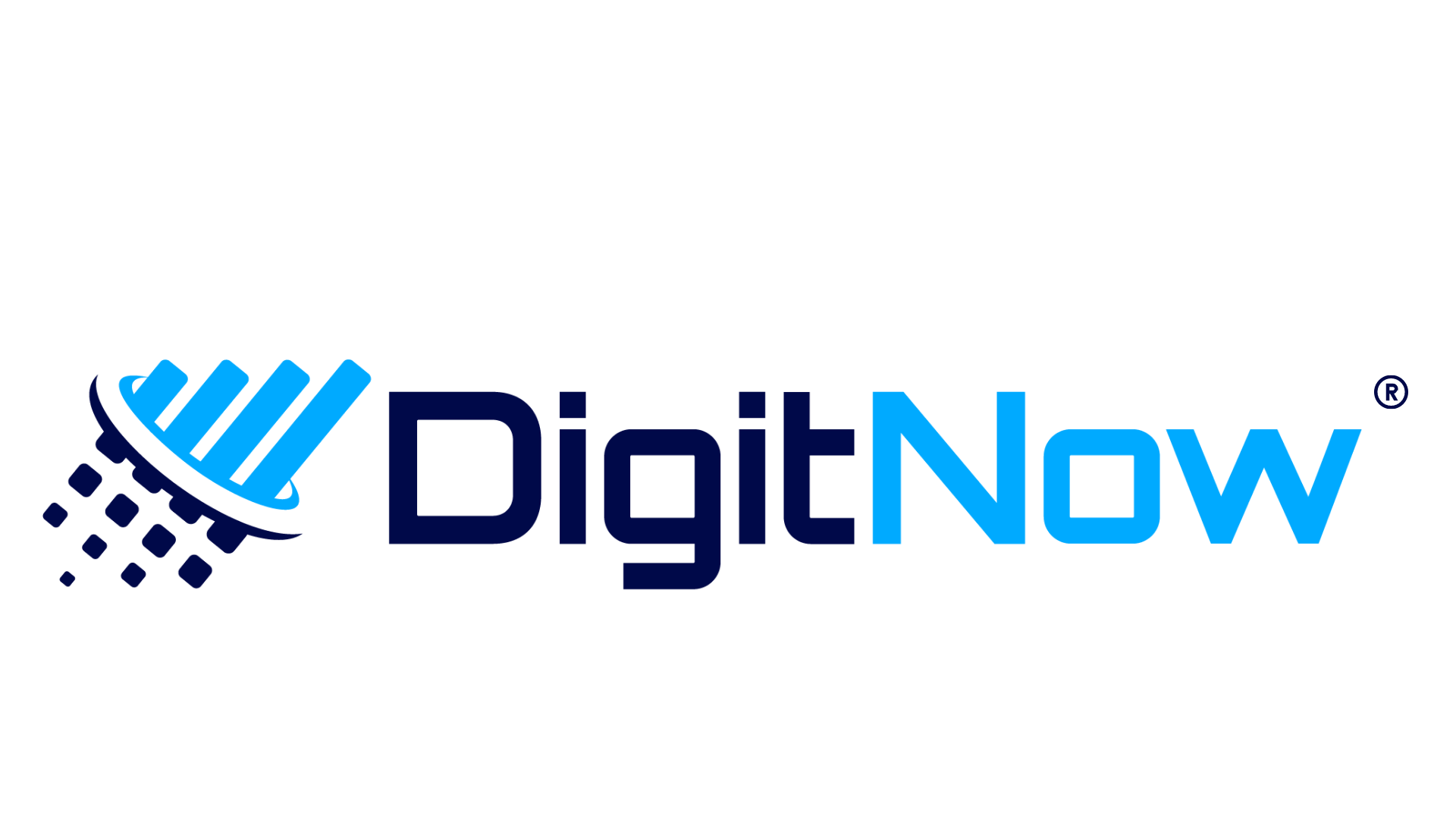¿Cómo recuperar sus archivos eliminados en cuestión de minutos?
This is a subtitle for your new post
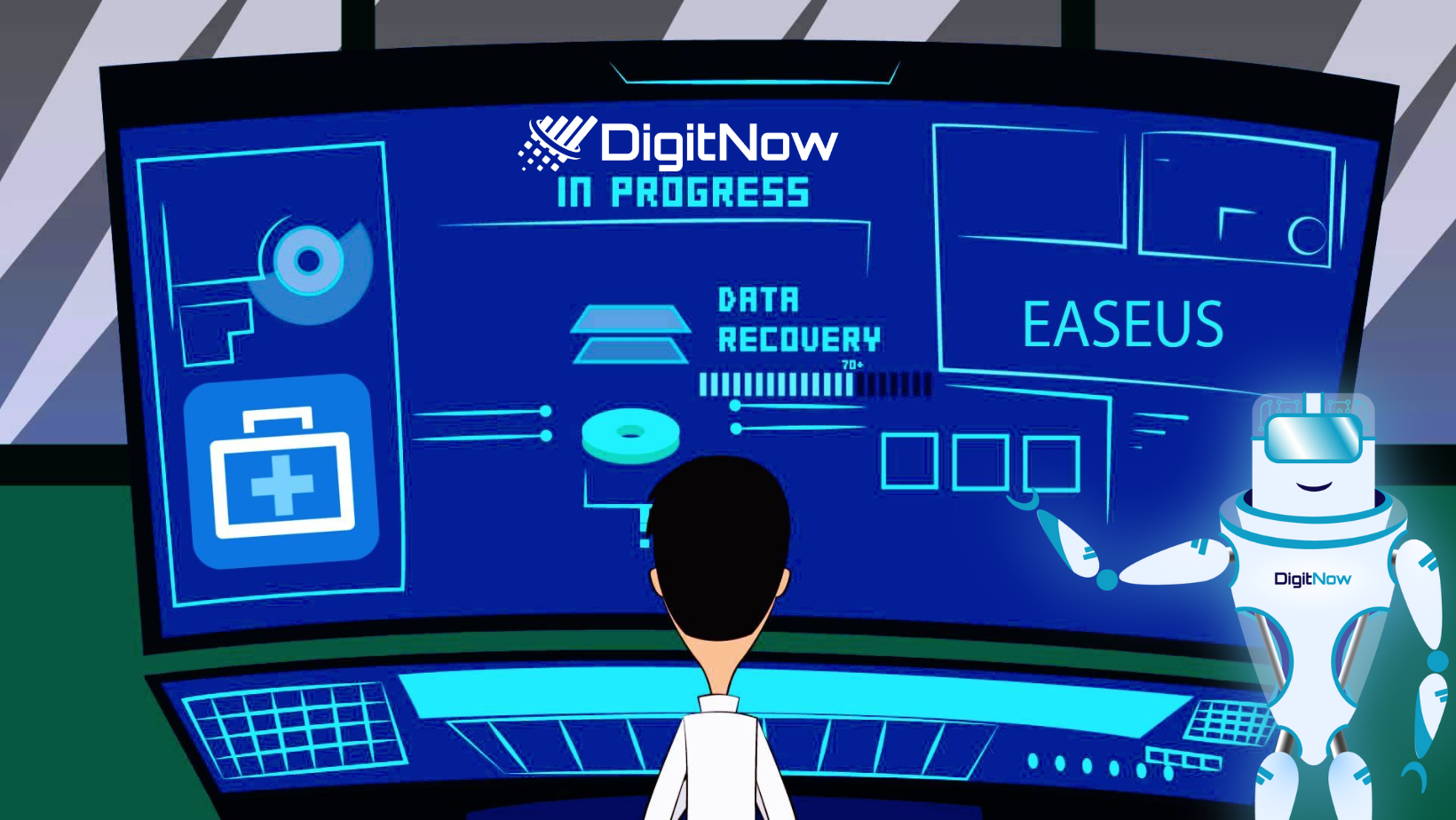
Pocas cosas pueden ser tan molestas como un mensaje de error inesperado, especialmente cuando se trata de las particiones que utiliza para almacenar sus archivos y documentos.
Por desgracia, los desastres ocurren, sin importar qué tanto usted se preocupe por su ordenador (o dispositivo de almacenamiento).
La buena noticia es que cuando reciba estos temidos mensajes de error, usted aún puede recuperar una partición aparentemente perdida o eliminada.

Observemos qué podría haber ocurrido, independiente de que pueda recuperar la partición eliminada o no, consultaremos la guía paso a paso de la utilidad de recuperación de datos que fácilmente puede encontrar y recuperar las particiones borradas y discutiremos cómo evitar una recuperación de archivos innecesaria.
¿Qué hace un software de recuperación de partición?
Para comprender cómo funciona un software de recuperación de partición, necesitamos entender de qué manera operan los ordenadores en un nivel fundamental. Así que, comencemos con eso.
Para que un equipo arranque de manera correcta, necesita que se cumplan dos condiciones primordiales:
Que exista el registro de arranque principal (MDR) y que esté operativo
Que exista al menos una tabla de particiones que contenga al menos una partición activa
Si se cumplen los requerimientos antes mencionados, el código ejecutable del registro de arranque principal pasa el control de la partición activa; ahora la partición puede cargar los archivos adecuados (por ej., COMMAND.COM) dependiendo del tipo de sistema de archivo de la partición.
Si los archivos específicos asociados a los sistemas de archivos se han dañado, eliminado o están perdidos, entonces su sistema operativo (SO) no será capaz de arrancar de manera adecuada.
En tal caso, el software de recuperación de partición puede acceder al disco duro en el nivel más básico, ignorando el arranque de sistema para buscar una partición eliminada o perdida.
Esto por lo general se realiza arrancando el software de recuperación de partición desde dispositivos de almacenamiento externo, como un disco duro externo u otro medio de almacenamiento para arranque: CD, DVD, Blu-Ray, floppy, unidad USB. Si el arranque se realiza con éxito, el software de recuperación le ayudará a visualizar todos los archivos y directorios presentes en la unidad. En el mejor de los casos, usted puede copiar de inmediato todos los archivos recuperables y almacenarlos de forma segura en sus dispositivos de almacenamiento.
Para que el SO encuentre y explore la partición o unidad, deben cumplirse dos condiciones:
La partición (o unidad) puede encontrarse a través de la tabla de particiones
El sector de arranque de la partición (o unidad) se encuentra bien
Si se cumplen las condiciones, el SO puede leer los parámetros de la partición (o unidad) para mostrar la partición en la lista de opciones disponibles. Si se han dañado o corrompido los sistemas de archivos de la partición (por ej., FAT32, Root, MFT), es posible que no se muestren los contenidos de la partición de manera correcta. Si este fuera el caso, los usuarios por lo general ven un mensaje de error: “Unidad inválida”, “MFT corrupto”, etc.
Es menos probable recuperar los archivos perdidos de la partición en tal situación, a diferencia de si su SO no arrancase por causa de archivos de sistema faltantes o corruptos.
Las mejores aplicaciones de software para recuperación de partición pueden gestionar la búsqueda y visualización de entradas seguras en la partición para permitir la recuperación protegida de datos en un dispositivo de almacenamiento completamente diferente.
Por lo tanto, en pocas palabras, el término “recuperación de partición” podría referirse a dos acciones:
- Recuperación de partición física
El objetivo aquí es encontrar el problema en el HDD y corregirlo para permitir que el SO “visualice” la partición. Los usuarios pueden realizar esto manualmente a través del Editor de discos o depender de un software de recuperación de partición eliminada.
- Recuperación de partición virtual
El objetivo de este procedimiento es identificar los parámetros críticos de la partición dañada, sobrescrita o eliminada para mostrar sus contenidos y recuperar los archivos Este enfoque puede ser factible cuando la recuperación de datos física no es posible (por ej., cuando el sector de arranque de la partición esté muerto)
El enfoque es utilizado regularmente por software de recuperación de partición especializado; su implementación manual es un tanto engorrosa y compleja, incluso para usuarios experimentados.
¿Puedo recuperar completamente una partición perdida?
Muchos usuarios tienen la idea de que no es posible recuperar particiones perdidas después de una eliminación. Sin embargo, ese no es el caso.
El mejor software de recuperación de partición puede recuperar particiones eliminadas o perdidas debido a la forma en la que opera su ordenador. El PC reconoce las particiones a través de su tabla de particiones y sector de arranque. Al borrar una partición de disco duro, el sistema elimina toda la información de la partición (tipo de partición, tamaño, sistemas de archivo y ubicación) de la tabla de particiones. No obstante, no borra las áreas ocupadas por las particiones eliminadas completamente. Pero debido a que los datos de asignación se eliminaron, usted no puede ver la partición específica en el Explorador de archivos o Administrador de discos.
En ocasiones, una partición podría dar la impresión de haber sido borrada a causa de la ausencia de un nombre de partición, etiqueta de volumen o letra de unidad. Si cree que ese es el caso, puede intentar recuperar una partición perdida a través del Símbolo del sistema. Para hacerlo siga estos pasos.
Nota importante: Lo mejor es recuperar todos los archivos recuperables del HDD antes de intentar con comandos del CMD para evitar la pérdida adicional de datos.
Recuperación de datos usando el CMD
- Escriba “CMD” en la barra de búsqueda en su Equipo con Windows -> ejecute el “Símbolo del sistema” como administrador
- Escriba “diskpart” en la ventana del CMD -> presione “Enter”
- Escriba la siguiente progresión de comandos, terminando cada línea con la tecla “Enter” antes de escribir la próxima
- list disk
- seleccione disk X (aquí, reemplace la “X” con el número del disco duro que contiene la partición perdida)
- list volume
- seleccione volumen X (aquí, reemplace la “X” con el número de la partición perdida)
- assign letter=X (aquí, reemplace la “X” con una letra de unidad disponible)
- Cierre la ventana del CMD e intente acceder a la partición perdida
Si los comandos del CMD no funcionan, puede recurrir a las capacidades de recuperación de datos de un paquete de software profesional, como Acronis Disk Director.
¿Cómo corrijo una partición corrupta?
Una partición corrupta es diferente una partición eliminada o extraviada de forma accidental. La corrupción por lo general se debe a un malware, virus u operaciones de disco defectuosas. Una partición corrupta a menudo no es accesible desde el Explorador de archivos; si el MBR en su disco duro se corrompe, es probable que también pierda el acceso a alguna o todas las particiones de la unidad.
Existen algunas tácticas para corregir una partición corrupta de forma manual. Sin embargo, cualquier interacción del usuario con una partición de este tipo podría conducir a una propagación de la corrupción o a perder incluso más datos. Es por esto por lo que resulta imperativo intentar acceder a la partición corrupta mediante un software de recuperación de partición e intentar rescatar cualquier dato redimible en primera instancia.
Una vez que haya respaldado la partición defectuosa, puede proceder con las siguientes opciones.
- CHKDSK para sistemas de archivo corruptos
CHKDSK es una herramienta de comprobación de disco incorporada de Windows para recuperación de partición libre. Para realizar una recuperación de partición, siga estos pasos:
- Escriba “CMD” en la casilla de búsqueda de Windows
- Haga clic derecho en la aplicación “Símbolo del sistema” y seleccione “Ejecutar como administrador”
- Escriba el siguiente comando: chkdsk X: /f/r/x (reemplace la "X" con la letra de unidad de la partición corrupta) -> presione “Enter”
- Recuperación de MBR dañado
Si la partición del SO se ha corrompido por causa de un MBR dañado, usted no será capaz de arrancar su PC.
Para recuperar los datos perdidos en tal caso, necesitará iniciar su equipo desde el CD/DVD de instalación de Windows o una unidad USB de recuperación. Una vez concluido aquello, siga estos pasos:
- En la pantalla de “Bienvenida”, seleccione “Reparar su equipo”
- Seleccione “Resolución de problemas” -> “Opciones avanzadas” -> “Símbolo del sistema”
- En la ventana del Símbolo del sistema, escriba los siguientes comandos, presione “Enter” después de cada uno: Bootrec.exe/fixmbrBootrec.exe/fixbootBootrec.exe/rebuildcd
- Espere a que se complete el proceso de recuperación; luego reinicie el PC y compruebe si la partición funciona con normalidad
Si el proceso ha logrado que los discos no arrancables consigan arrancar, lo mejor es restaurar los datos perdidos y transferirlos de inmediato a uno o más dispositivos de almacenamiento externo.
- Comprobador de archivos de sistema (SFC)
El Comprobador de archivos de sistema de Windows es una herramienta incorporada para todas las versiones modernas de Windows. Le permite reparar archivos de sistema corruptos en su SO.
Siga los pasos a continuación para ejecutar el SFC en Windows 8 y versiones posteriores.
- Escriba “CMD” en la casilla de búsqueda de Windows -> haga clic derecho en el Símbolo del sistema y seleccione “Ejecutar como administrador”
- En la opción Control de cuenta de usuario (UAC), seleccione “Sí”
- Escriba "sfc /scannow" y presione "Enter"
- La utilidad SFC procederá a comprobar la integridad del sistema de archivos en su Windows y reparará los problemas de ser necesario
- Después de finalizar el proceso, reinicie su Equipo
- Servicios de reparación manual de disco
Si los dos métodos anteriores fallan, puede acudir a servicios de reparación manual de disco y de software de recuperación de datos para intentar corregir el problema.
¿Cuáles son las causas comunes de las particiones eliminadas/perdidas?
Si recibe un mensaje de error que indica que falta una partición, generalmente, la primera pregunta que vendrá a su mente es: "¿qué pasó?". Hay algunos factores que podrían causar la pérdida o eliminación de particiones, entre los que destacan:
Eliminación accidental
Incluso los expertos tienen problemas para administrar sus discos duros en ocasiones, por lo que no resulta raro eliminar una partición que necesita por error o borrar accidentalmente un volumen completo cuando su intención era eliminar una partición específica.
Errores de la tabla de particiones
Para que un disco duro sea operativo, debe particionarse en primer lugar. De esta manera, el SO “sabe” qué áreas del disco están disponibles para la escritura de datos. Hasta que se formatee de manera adecuada, la unidad contiene únicamente una partición NO PROCESADA. Una partición NO PROCESADA no puede utilizarse para almacenar archivos en el Equipo.
Por lo general, los HDD incluyen volúmenes de gran tamaño y se dividen en varias particiones. Este proceso da origen a una tabla de particiones, la cual asigna cada partición a una letra de unidad.
La tabla de particiones le permite al SO reconocer debidamente el HDD. Si la tabla presenta daño, pérdida o corrupción, lógicamente esto nos llevará a tener particiones perdidas. A menos que se corrijan dichos aspectos, usted no será capaz de leer o escribir datos en la partición eliminada.
Sistema de archivo no admitido por el SO
Actualmente, se utilizan diversos sistemas de archivos; cada uno es diferente y posee su propia estructura interna.
Si bien algunos sistemas de archivos son versátiles (por ende, son reconocidos por la mayoría de los sistemas operativos), otros están disponibles solo en un SO específico. Por ejemplo, si usted formatea una unidad con Ext2, Ext3 u otro formato de sistema Linux, un equipo con Windows no logrará reconocer la unidad. El Equipo con Windows le sugerirá inicializar la unidad, lo cual deriva en la pérdida de datos. Si ha inicializado la unidad, volver a conectarla al entorno Linux nuevamente le mostrará que está vacía, concretando así la pérdida de datos permanente.
Uso indebido de las utilidades de administración de disco
Al particionar una unidad, el sistema operativo escribe toda la información crítica: nombre, tamaño, volúmenes, intervalo, aspectos específicos de los sistemas de archivos, etc., al “principio” del HDD. Si uno o más sectores del disco de alguna manera resultan dañados o se corrompen, el SO no podrá ser capaz de leer la información que requiere para exhibir todas las particiones existente en la unidad. Si bien todos los archivos y carpetas residirán en sus directorios, el SO no podrá leerlos. Desde la perspectiva del usuario, parecería que al HDD le faltan particiones.
Mientras que, al utilizar un administrador de partición libre, usted podría seleccionar el disco incorrecto. La eliminación accidental de dicho disco puede provocar un efecto dominó, causando un error lógico en las demás particiones. Como consecuencia, todos los volúmenes en la unidad se convertirán en particiones perdidas a menos que revierta el proceso.
Corrupción de datos
En ocasiones, la tabla de particiones puede resultar dañada por un virus, operaciones defectuosas del disco o un dispositivo de almacenamiento comprometido, provocando la pérdida de una partición.
Cortes de electricidad
Una subida de tensión repentina o una falla de energía pueden afectar las operaciones de la unidad, provocando la pérdida de particiones.
particiones formateadas accidentalmente o cambios en el sistema de archivos
Existen dos enfoques de formateo de unidad: formateo rápido y formateo completo. Si sobrescribe el sector de arranque y la tabla del sistema de archivos por medio de un formateo rápido, el espacio de disco quedará marcado como “vacío”, pero los datos en la partición formateada no se eliminarán. Simplemente el SO no los muestra. Usted puede recuperar datos por medio de diferentes herramientas de recuperación de partición si ese fuera el caso.
Sin embargo, si decide implementar un formateo completo, el espacio del disco se sobrescribirá con ceros, borrando todos los datos presentes en la unidad. Aquí, la mayoría de las aplicaciones de software orientadas a la recuperación de particiones no logrará recuperar las particiones borradas.
Por último, cambiar el sistema de archivos por la partición formateada (por ej., de FAT a NTFS) podría dañar los datos de servicio y derivar en la pérdida de particiones.
Sectores defectuosos
Los sectores defectuosos en el disco pueden evitar que su partición sea reconocida por el sistema operativo.
La buena noticia es que, si actúa rápidamente después de descubrir que falta, es posible que pueda recuperar datos de una partición eliminada.
¿Por qué importa el tiempo?
Por lo general, cuando se elimina una partición, el sistema elimina su asignación para esa ubicación en el disco duro, lo que permite que esa sección de memoria se sobrescriba según sea necesario (percibida como partición libre)
Pero mientras esa sección del disco permanezca intacta, aún tiene la oportunidad de restaurar particiones perdidas usando herramientas de recuperación de partición.
Cuanto más use su computadora, es más probable que esa sección del disco duro se sobrescriba con nuevos datos. Por lo tanto, la recuperación de particiones perdidas es más probable cuanto antes revierta la eliminación accidental y cuanto menos acceda al disco duro.
¿Cómo encontrar el mejor software de recuperación de particiones?
Elegir el mejor software de recuperación de partición beneficiará la recuperación de datos para usuarios particulares y empresas.
Aunque la mayoría de las soluciones modernas pueden recuperar archivos perdidos o eliminados de manera eficiente, lo mejor es recuperar datos almacenados en su HDD utilizando la solución más adecuada (en función de su volumen de datos, conteo de HDD, posibles problemas, experiencia en recuperación de datos, sistemas de archivos admitidos, compatibilidad con medios de almacenamiento, funciones de recuperación de archivos, opciones de recuperación de partición activa y más).
- Rendimiento
El tiempo es crucial para la recuperación de partición.
El software de recuperación de partición debe alinearse con su RTO para reducir la pérdida de datos y el tiempo de inactividad. Incluso si solo utiliza el ordenador de su hogar, querrá recuperar datos de la manera más rápida posible para evitar sobrescribir sectores perdidos o corruptos en su unidad principal (o medio de almacenamiento).
- Facilidad de uso
El software de recuperación de partición debería ser fácil de usar e intuitivo. La recuperación de archivos eliminados debería ser un proceso sencillo, desde la interfaz a un proceso de recuperación de datos exitoso.
- Sistemas de archivos admitidos y SO
Otro aspecto para tener en cuenta radica en las capacidades de recuperación de partición y compatibilidad de la solución. Por ejemplo, si usa un Mac, un software de recuperación para sistemas de Windows no logrará ejecutar una recuperación de partición en su equipo.
Aunque la mayoría de los softwares de recuperación de partición modernos están diseñados para sistemas de archivos Windows, existen varias alternativas para usuarios de Linux y macOS.
- Precios y licencias
Una aplicación de recuperación de datos exhaustiva es una inversión. Sin embargo, podría ser mejor familiarizarse uno mismo con todos los planes y paquetes a disposición para el software de recuperación de partición escogido.
Los dos modelos de pago principales son suscripción mensual y acceso de por vida (por medio de un pago único). Algunas soluciones también ofrecen una opción de pago por uso.
- Especificaciones técnicas
Las especificaciones técnicas contemplan los detalles de compatibilidad, como los sistemas operativos admitidos, sistemas de archivos compatibles y más. Lo mejor sería inspeccionar estas para encontrar una solución compatible para su sistema (es fundamental una realizar una debida diligencia, en especial si tiene diferentes sistemas operativos en sus equipos).
- Opciones avanzadas de recuperación
Los proveedores de software ofrecen capacidades de recuperación de partición similares para los usuarios. No obstante, es mejor encontrar un software de recuperación de datos que ofrezca recuperación de partición profunda para garantizar que la mayoría de (o todos) los datos almacenados en un HDD defectuoso puedan restaurarse.
Es más, algunas soluciones pueden recuperar archivos de una partición formateada de manera accidental.
Además, las soluciones que pueden restaurar los datos perdidos de unidades internas y externas son útiles para los entornos con dispositivos mezclados.
En última instancia, un software de recuperación de datos que incluye funciones de ciberseguridad puede contrarrestar un ataque de virus y ahorrarle horas o días en materia de recuperación de archivos.
- Opiniones de usuarios y expertos
Un software de recuperación de datos podría ser un tanto complejo de usar para algunos usuarios. A menudo, resulta útil revisar la opinión de los usuarios que ya han probado la solución. No obstante, los comentarios de los usuarios pueden tener un sesgo, por lo que además es crucial implementar su propia debida diligencia.
- Cómo recuperar una partición: Paso a paso
Usando una herramienta de recuperación que arranca desde un dispositivo de almacenamiento externo (por ej., USB, DVD, CD o Blu-ray) evitará que sobrescriba la sección del disco duro donde se almacenan los datos de su partición. El asistente Acronis Recovery Expert es una herramienta de recuperación de fácil uso que se incluye en la versión de arranque de Acronis Disk Director 12.
(¿Necesita instrucciones respecto al uso de medios de arranque? Tenemos una guía fácil de seguir aquí).
Una vez que haya iniciado la versión de arranque de Acronis Disk Director, vaya a Herramientas y seleccione Acronis Recovery Expert desde el menú. El asistente se iniciará, permitiéndole detectar particiones eliminadas y guiarlo a través del proceso de recuperación.
Puede recuperar sus particiones ya sea de forma automática o manual.
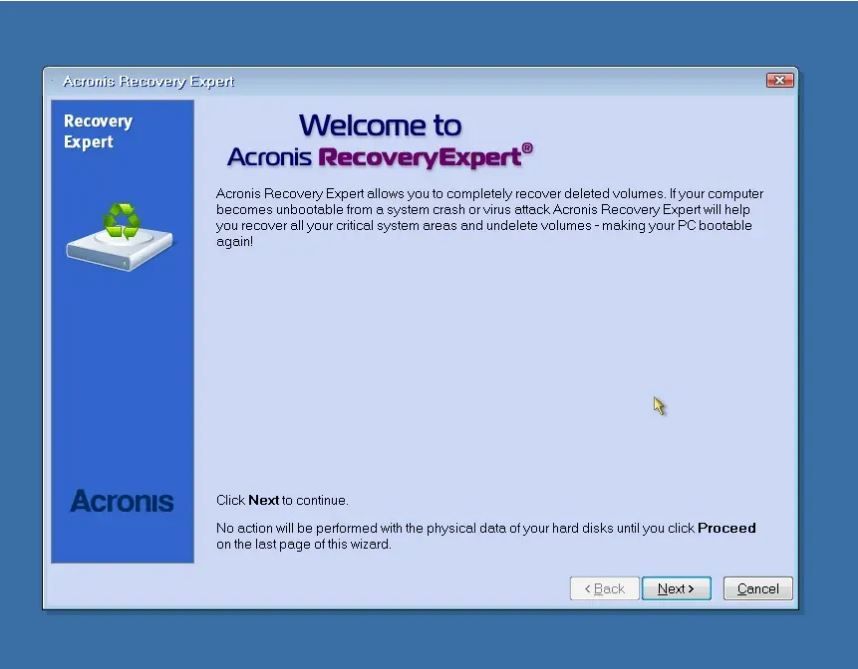
- Recuperación en modo automático
En el modo automático es rápido y fácil, encontrar y recuperar todas las particiones eliminadas en un disco básico.
1. En la ventana del Modo de recuperación, seleccione Automático.

2. Luego, debe dirigirse a la ventana Buscar volúmenes eliminados. La herramienta escanea todos los discos básicos en busca de volúmenes eliminados. El primer paso buscará espacio no asignado. Si se encuentra espacio no asignado, comienza a buscar rastros de volúmenes eliminados.
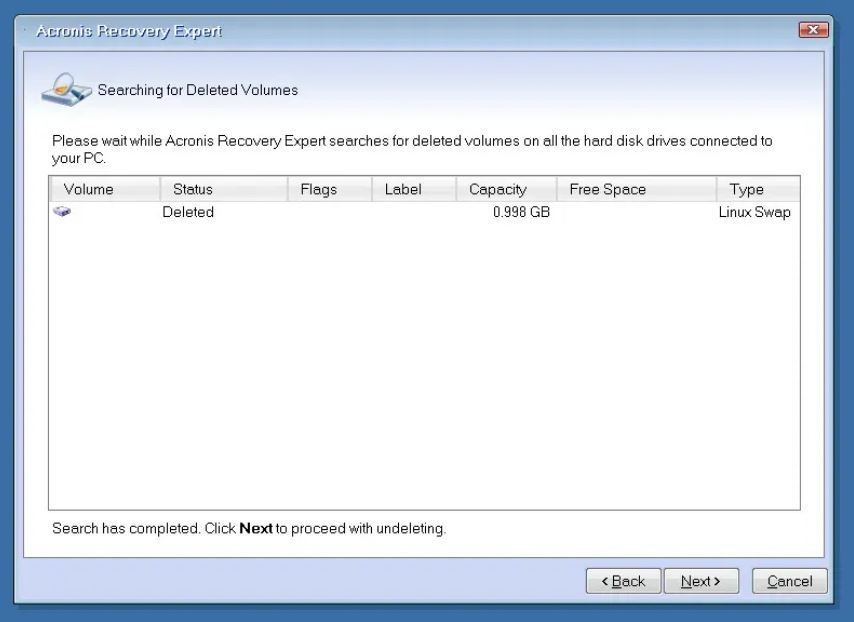
Una vez que se encuentre un volumen eliminado, se mostrará en la lista de volúmenes mientras la herramienta sigue buscando los discos restantes. El botón Siguiente se activa una vez que el escaneo termina.
Si la búsqueda no muestra resultados, se le pedirá que cierre la aplicación o que busque utilizando el método Completo, que escanea los discos duros sector por sector. Es más meticuloso, pero tarda más tiempo. Si no se encuentran volúmenes con el método completo, se le pedirá que cierre la herramienta.
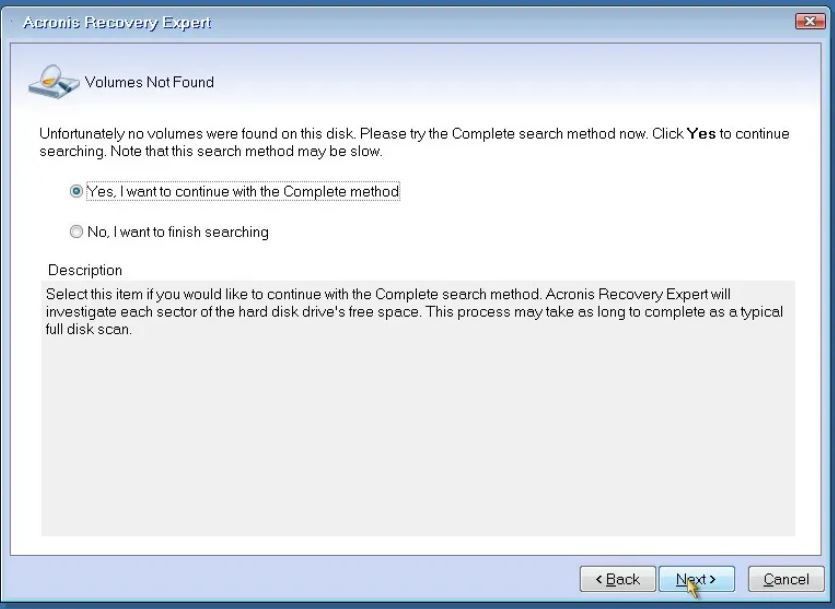
3. Los volúmenes que se encuentran aparecen en la ventana Volúmenes recuperados. Una vez que haya colocado los volúmenes necesarios en la estructura del disco duro, haga clic en Siguiente.
4. Haga clic en Proceder para comenzar a recuperar los volúmenes.
¿Desea tener más control sobre la recuperación? El modo de recuperación manual le permite especificar el método de búsqueda, los discos para buscar y los volúmenes a recuperar.
1. En la ventana del Modo de recuperación, seleccione Manual.
2. En la ventana de Selección de espacio no asignado, seleccione espacio sin asignar en donde solían ubicarse los volúmenes eliminados. Si no está seguro de la ubicación de los volúmenes eliminados, seleccione todos los espacios no asignados en todos los discos básicos.
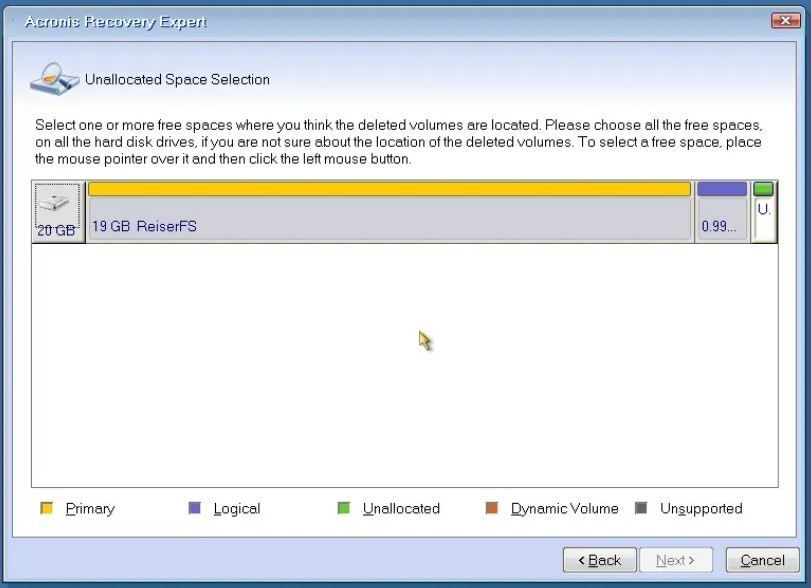
3. En la ventana Método de búsqueda, usted dispone de dos opciones para realizar la búsqueda:
El modo rápido comprueba el comienzo de cada lado en cada cilindro de los discos seleccionados. Se recomienda este enfoque porque lleva menos tiempo y, en la mayoría de los casos, encuentra todos los volúmenes eliminados.
En el modo completo, como se describió anteriormente, las revisiones de todos los sectores de los discos son más exhaustivas, pero como consecuencia se tarda más.
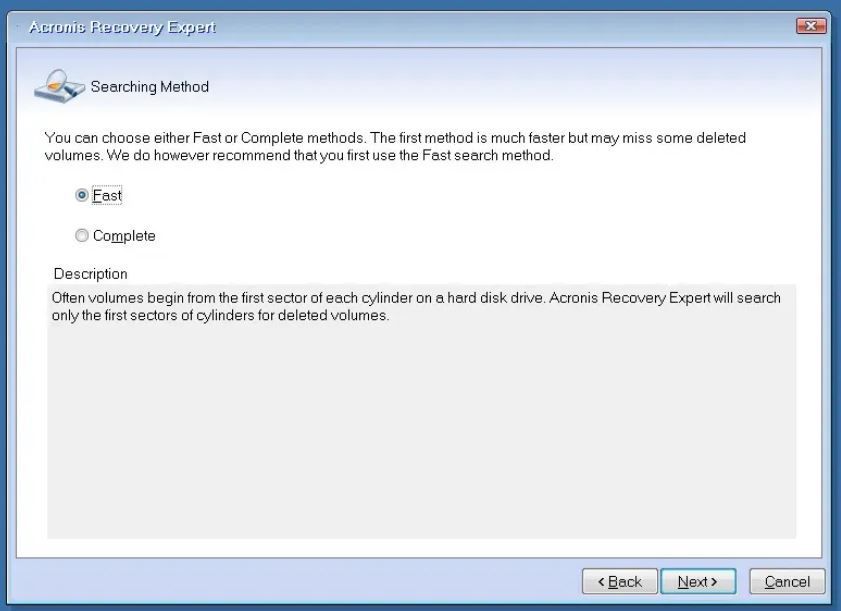
4. En la ventana Buscar volúmenes eliminados, usted escaneará todo el disco seleccionado en busca de volúmenes eliminados. Los volúmenes eliminados se mostrarán en la lista a medida que continúa la búsqueda. Al igual que en el modo automático, si no se encuentran volúmenes, se le pedirá que cierre la utilidad.
Sin embargo, a diferencia del modo de recuperación automática, no tiene que esperar hasta que finalice toda la búsqueda para seleccionar un volumen eliminado para una recuperación inmediata. Simplemente al seleccionar un volumen cambiará su estado a No eliminado, lo que activa el botón Siguiente.
5. Una vez en la ventana Volúmenes recuperados, verifique que todos los volúmenes seleccionados estén colocados correctamente en la estructura del disco duro y luego haga clic en Siguiente.
6. Haga clic en Proceder para comenzar a recuperar los volúmenes.
¿Acaso no puedo usar una partición de recuperación?
En la mayoría de los sistemas operativos actuales, el fabricante dedica una sección del disco duro como partición de recuperación, que contiene una imagen de su sistema tal como estaba cuando salió de la fábrica. El propósito es que, si su sistema necesita ser reiniciado, puede usar la partición de recuperación para hacerlo.
Es importante entender que la partición de recuperación predeterminada instalada por el fabricante restaurará su sistema a su configuración original de fábrica. Eso significa que se perderá cualquier aplicación, archivo o personalización de la configuración que haya agregado desde que sacó el ordenador del empaque. Por lo tanto, las particiones de recuperación nativas no ayudarán con la recuperación de archivos y solo deberían usarse como un último recurso absoluto.
¿Acaso no puedo usar un software de recuperación de partición libre?
Las herramientas de recuperación de partición libre pueden ser ideales para usuarios casuales, no cabe duda al respecto. Sin embargo, estas traen limitaciones en la recuperación de datos, no son compatibles con todos los sistemas de archivos y poseen modos de recuperación de partición limitados.
Facilitar las recuperaciones a futuro - mejor software de recuperación de partición
Aunque suene irónico, la mejor forma de lidiar con particiones formateadas accidentalmente, datos eliminados, problemas con sistemas de archivos compatibles y recuperación de archivos eficiente tiene poco que ver con el software de recuperación de partición.
Una solución de recuperación de datos y respaldo exhaustivo elimina los inconvenientes de recuperar datos perdidos desde particiones dañadas, corruptas o faltantes.
Usted puede generar regularmente una copia de seguridad de imagen completa de su sistema y guardarla en un dispositivo de almacenamiento externo. Una copia de seguridad de imagen completa es la forma más rápida de restaurar su sistema, ya que captura todos sus datos, incluidas las particiones, sistema operativo, preferencias, aplicaciones, documentos, fotos y archivos.
A diferencia de la partición de recuperación, una copia de seguridad de imagen completa implica que no es necesario que pierda tiempo en una recuperación de datos prolongada, recargando programas, actualizando a las versiones actuales y recreando todos sus archivos. Y almacenarla en un dispositivo de almacenamiento externo significa que puede recuperar archivos y aplicaciones en un nuevo hardware en caso de que falle el disco duro original, negándole el acceso a la partición de recuperación.
Con Acronis Cyber Protect Home Office, usted puede depender de una recuperación de datos intuitiva, protección contra amenazas en tiempo real y copias de seguridad multi-plataformas. Es más, usted puede manejar el proceso completo de recuperación y copia de seguridad desde una consola única y unificada instalada en su dispositivo principal.
Fuente principal: Acronis partition recovery.
Si desea obtener una consultoría, asesoría o apoyo a elegir una solución para realizar respaldos y/o reestablecer datos daños puede acercarse a nosotros para ayudarle y ofrecerle opciones de cómo realizarlo. Cómo en cada artículo, dejamos un formulario para que se ponga en contacto con Digitnow y un experto se comunique con Usted cuanto antes.
¡Estamos para ayudarte!
Contáctenos
Le responderemos tan pronto como sea posible.
Inténtelo de nuevo más tarde.



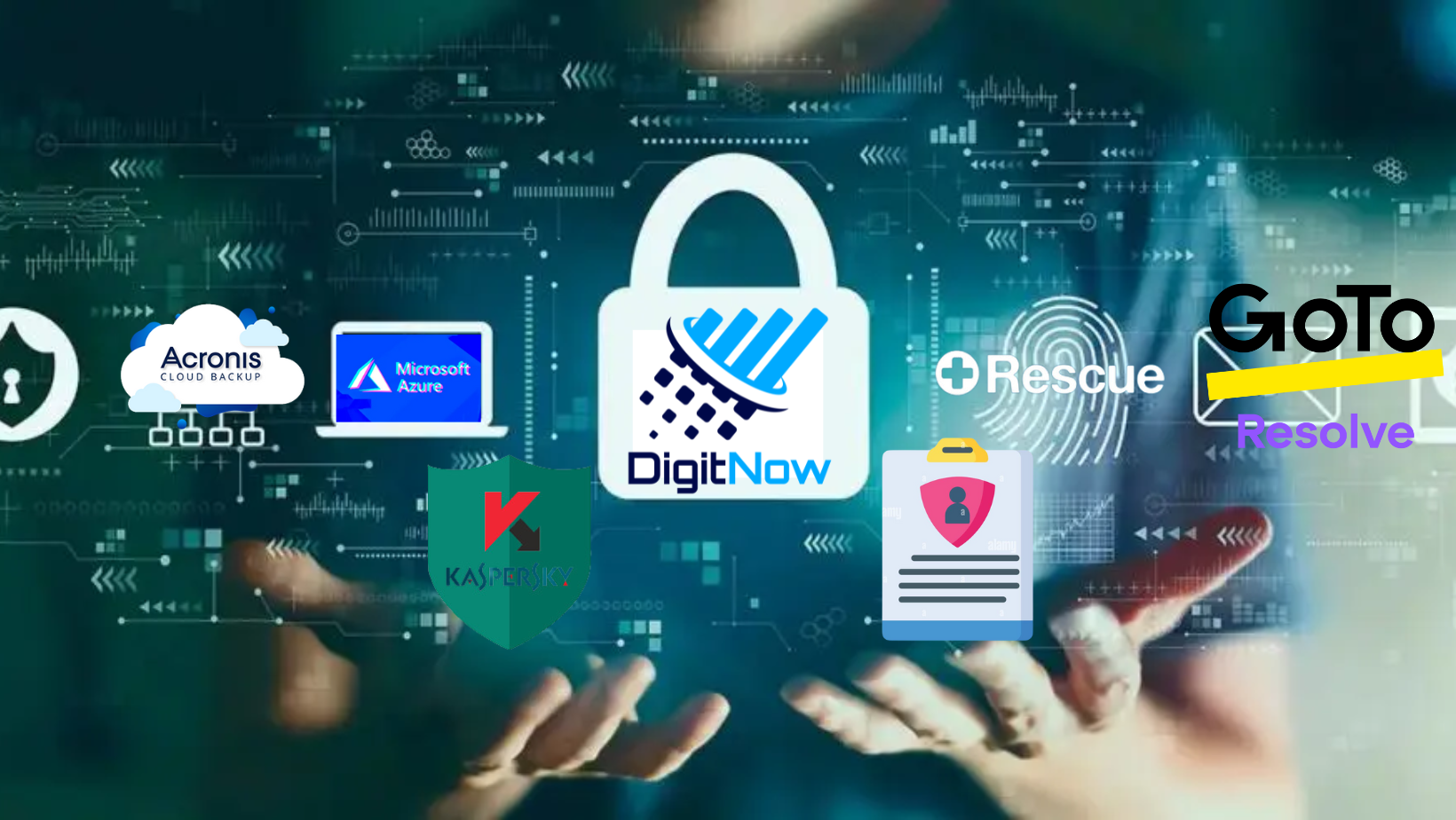





Contacto
5541691616
contacto@digitnow.com.mx
Suscríbete a novedades
Obtenga nuestras novedades y promociones
Le responderemos lo antes posible
Inténtelo más tarde